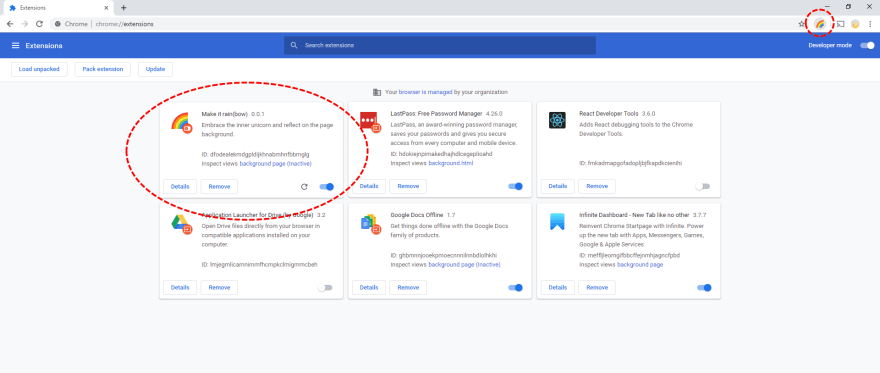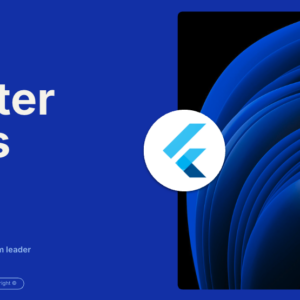Bước đầu tiên: Tạo tệp kê khai
Hãy chắc chắn là bạn đã thiết lập kiểm soát nguồn và để trình soạn thảo mình thích trỏ đến đúng vị trí. Chúng ta bằng đầu bằng việc tạo tệp kê khai, đây là file cho Chrome biết mọi thứ nó cần về tiện ích của bạn. Những thứ như tên, icon cũng cần được cho phép và xác nhận nơi nó được code. Hãy tạo 1 tệp tên manifest.json và điền vào như thế này:
{
"name": "Make it rain(bow)",
"description": "Embrace the inner unicorn and reflect on the page background.",
"version": "1.0",
"manifest_version": 3
}Vậy chúng ta thấy gì ở đây nào? Đầu tiên là name. Đây là cách mà tiện ích sẽ xuất hiện ở store, trong phần tổng quan tiện ích và trừ khi có quy định khác về những gì bạn thấy khi bạn di chuột vào icon trong trình duyệt. Sau đó có description, cái này chỉ là một cái title, một đoạn mô tả hiển thị trong store và phần tổng quan về tiện ích. Tiếp theo là version của tiện ích.
Thay đổi title khi di chuột vào icon
Bằng cách mặc định hiện tên của tiện ích, nhưng cũng không hẳn là giống nhau. Hãy thay đổi nó nào! Thêm các câu lệnh dưới đây vào root của manifest.json như sau:
"browser_action": {
"default_title": "Unleash the unicorn dust!"
},Bây giờ khi người dùng di chuột đến icon, nó sẽ hiển thị dòng chữ “Unleash the unicorn dust!”
Permissions và Script
Trước khi chúng ta có thể code thực cho tiện ích của mình, chúng nên thêm 2 thứ nữa vào manifest. Đầu tiên, chúng ta cần define các permission cần thiết. Trong trường hợp chúng ta không chỉ cần 1 permission, thì truy cập vào tab hiện hành. Hãy define cái này. Thêm những dòng lệnh như bên dưới vào root của manifest.json
"permissions": [
"activeTab"
],Tiếp theo chúng ta cần một vài script để chạy. Chúng ta sẽ thực hiện việc này trong script background, cũng là việc mà chúng ta cần define trong manifest.json. Thêm vào root như sau:
"background": {
"scripts": ["background.js"],
"persistent": false
},Chúng ta sẽ define logic trong một file tên là background.js. Bên cạnh đó, nó sẽ không tồn tại lâu, bạn chỉ nên duy trì liên tục nếu tiện ích mở rộng dùng chrome.webRequest API để chặn hoặc sửa đổi yêu cầu mạng. Tới lúc xây dựng logic thực tế rồi!
Thay đổi màu background
Vì chúng ta đã báo cho Chrome biết rằng logic được đặt trong background.js, nên hãy dùng file này và build logic.
chrome.browserAction.onClicked.addListener(function(tab) {
const colors = ['red', 'orange', 'yellow', 'green', 'blue', 'violet'];
const colorPicker = () => {
const randomIndex = Math.floor(Math.random() * colors.length);
return colors[randomIndex];
}
chrome.tabs.executeScript({
code: 'document.body.style.backgroundColor="' + colorPicker() + '"',
});
});
});Hãy nhìn qua các dòng code. Dòng đầu tiên cho biết chúng ta đã thêm 1 Listener vào onClick của browserAction. Là sao?? BrowserAction là một cái nút bạn sẽ thấy ở Chrome khi thêm một tiện ích, onClick xảy ra khi bạn click vào cái nút đó và thêm 1 Listener, điều này nghĩa là nó chỉ kích hoạt khi bạn click vào. Vậy nên phương pháp này được thực hiện khi bạn nhấp vào nút bên trong Chrome.
Thêm icon
Trước khi sử dụng thử tiện ích, chúng ta nên làm nó đẹp hơn một chút. Chúng ta sẽ define icon mà hiển thị trên đầu của trình duyệt cho tiện ích của mình. Bắt đầu bằng việc tạo một cái hình bất kỳ kích thước 128×128 mà bạn muốn. Giờ bạn sẽ lưu cái hình này dưới một số dạng sau:
- 128×128 để sử dụng trong store của Chrome
- 48×48 để sử dụng khi cài đặt
- 32×32 để hiện thị trên các cửa sổ
- 16×16 để sử dụng trong mỗi Chrome như icon hiển thị trên đầu màn hình của bạn
Để thêm những hình ảnh này, chúng ta hãy thay đổi một số cái trong manifest.json như bên dưới, thêm vào section browser_action:
"default_icon": "icon16.png"Chúng ta chỉ cần ghi rõ hình 16×16 ở đây, vì icon đó luôn luôn để kích thước 16×16 trên mọi thiết bị. Và thêm phần này vào root:
"icons": {
"16": "icon16.png",
"32": "icon32.png",
"48": "icon48.png",
"128": "icon128.png"
},Hãy thử chạy nào!
Bạn có phấn khích không nào? Chắc chắn rồi, vì chúng ta sẽ chuẩn bị test thử tiện ích của mình trên trình duyệt. Bật trình duyệt lên và mở tiện ích của bạn bằng cách bấm vào nút menu và chọn More Tools -> Extensions. Việc đầu tiên bạn làm là enable Developer mode.
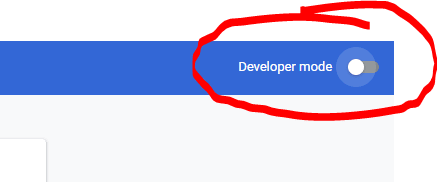
Giờ bạn sẽ thấy 3 cái nút xuất hiện đầu tiên bên trái trang. Cho phép bạn tải tiện ích đã giải nén, nén tiện ích hoặc bắt buộc update. Click vào nút đầu tiên để tải lên tiện ích đã giải nén.
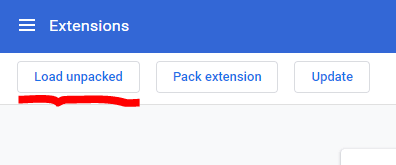
Bây giờ hãy đến folder mà bạn đã tạo tiện ích và bấm Select folder. Tiện ích của bạn sẽ được cài đặt ngay, thật tuyệt vời! Sau khi cài đặt xong bạn sẽ thấy nó trên trang tiện ích của mình ở đầu trình duyệt.